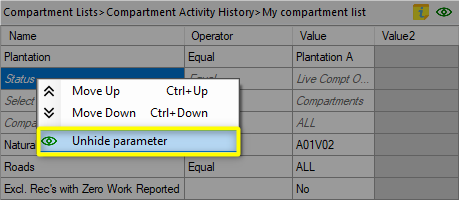Reporting Tool
Reporting Tool User Guide
Introduction¶
The reporting tool offers user-friendly reporting in PDF and Excel format, available in all Microforest modules.
Each pre-defined report provides selection parameters for customisation with reference to format, data filters and summary levels.
The reporting tool enables you to save a report with specific parameters instead of entering the parameters every time you want to generate a frequently used report.
The image below shows the reporting tool with a list of reports in the left-hand panel, the report parameters in the middle panel and parameter values in the right-hand panel.
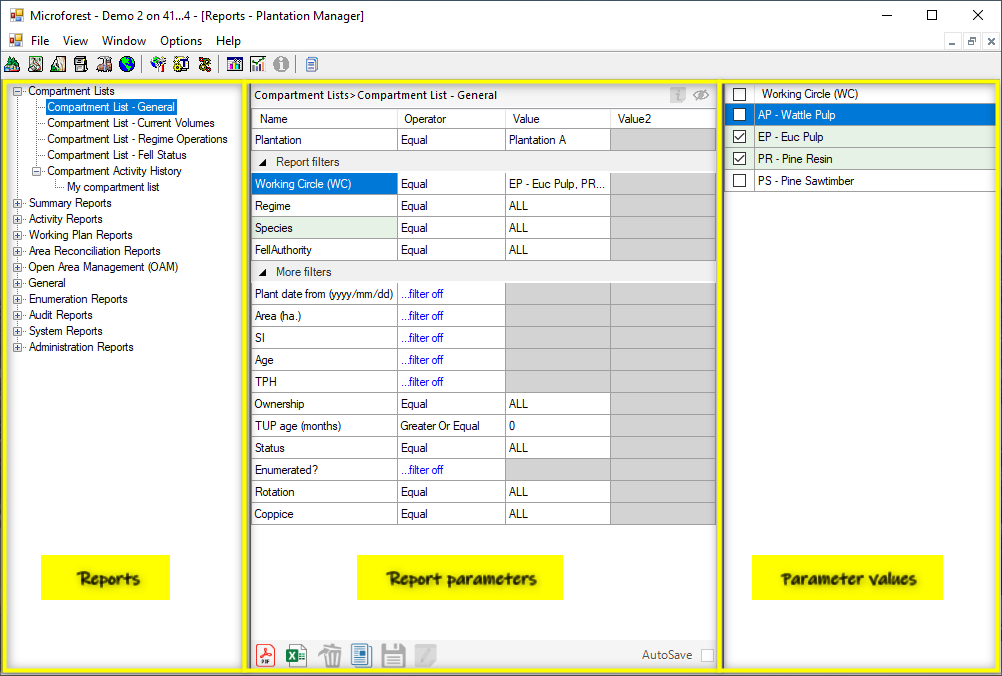
1. Report Selection¶
The report selection panel shows all reports in a tree view with the option to expand or collapse each report category and report group. This report selection derives from a master list of reports set up by Microforest. The master list of reports is available to a Microforest administrator who can then make the selected reports available in the reporting tool for a user.
You can also find reports that you have saved just below the original report, as indicated on the image below.
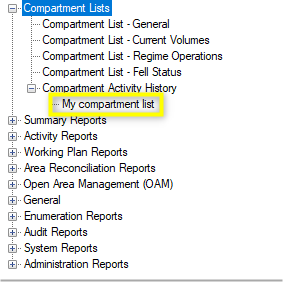
Note: Any report can be duplicated if you want to save your own parameter selection. The duplicate report will be saved below the original report with the option to edit the name of the report. Duplication can be done through the following options:
- Right-click on the report and select “Duplicate the report”;
- Select the “Duplicate report” option in the bottom panel below the “Report parameters” section (refer to 3. Additional Features); or
- Select the report and press Ctrl + D on your keyboard.
You can view information related to a report by hovering on the Information icon located on top of the parameter screen.
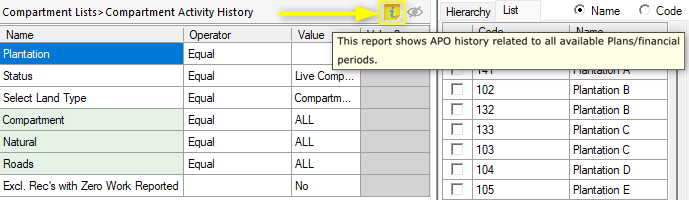
2. Parameters and Operators¶
2.1. Accessing parameters¶
To view and edit a parameter, expand a report category and click on a specific report name. Once you click on a parameter, a list of all the possible values will appear on the right.
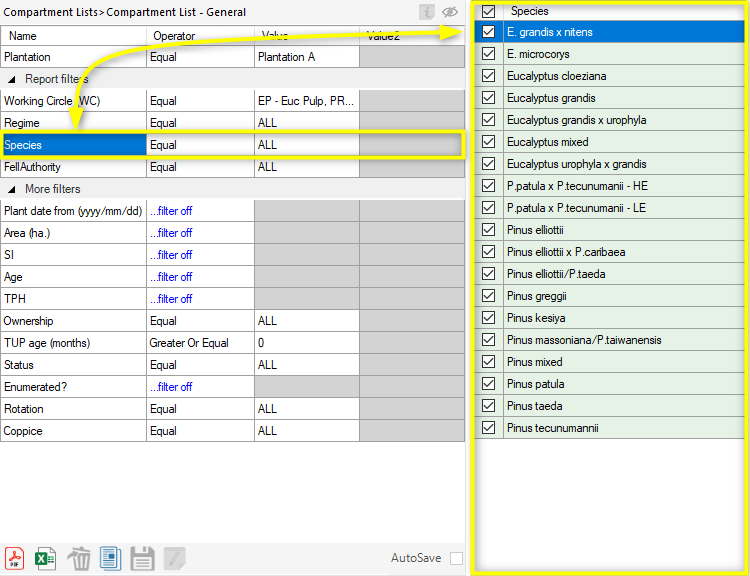
2.2. The Operator feature¶
The report parameter section additionally has the “operator” feature, which allows you to make a wider variety of selection. With the operator, you can choose to exclude some values from the report. In the example below, we are excluding Euc Pulp from the report selection.
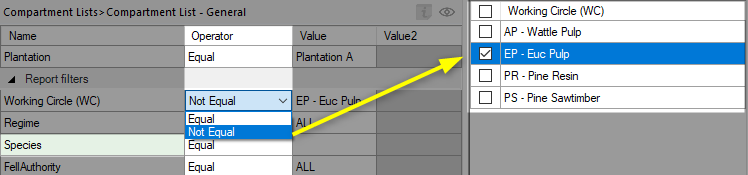
Some numeric parameters have more operators. For example, you can generate a report containing records only with an Area less than or equal to 2500 hectares and a Site Index within a range of values.
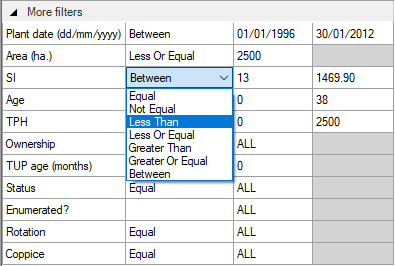
2.3. Dependent operators¶
In some reports, there are parameters that are dependent on other parameters. When selecting values for a parameter, all the parameters dependent on it will be highlighted. For example, in the image below, Working Circle (WC), Regime and Species are dependent on Plantation. This means, depending on the selected Plantations, relevant options for Working Circle (WC), Regime and Species will be available for selection.
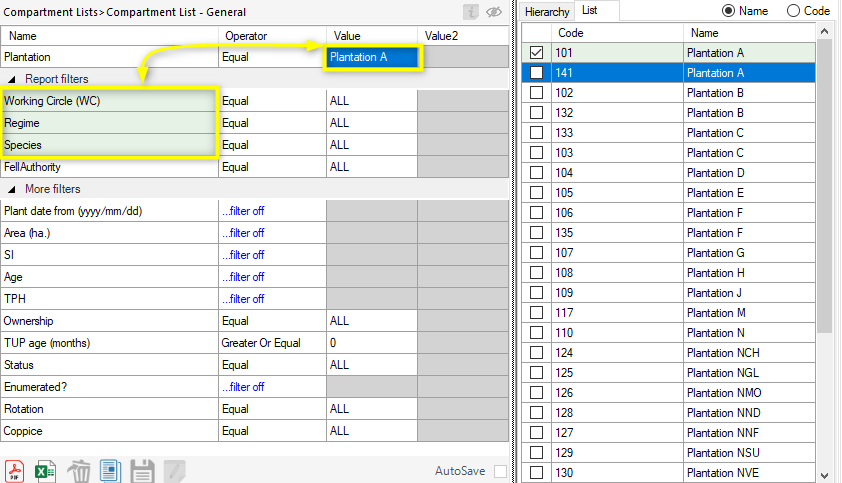
The Plantation parameter offers a selection in a hierarchical or list format, and the list can be sorted by “Name” or “Code”.
Hierarchical format
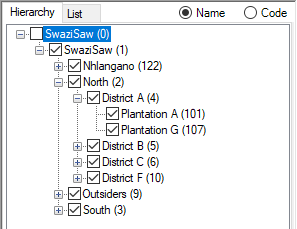
List format
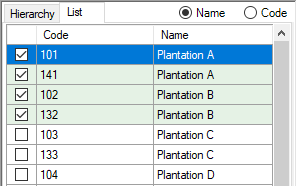
2.4. Selecting and deselecting options¶
If all the available options of a parameter are selected, the selected value will show as “ALL". To select all the option values available, simply check the box next to the parameter name above all the options.
If the “ALL” option is already selected, uncheck it to unselect all the parameters. To select one value, simply double-click on the value. It is, therefore, not necessary to unselect all before selecting one specific value.
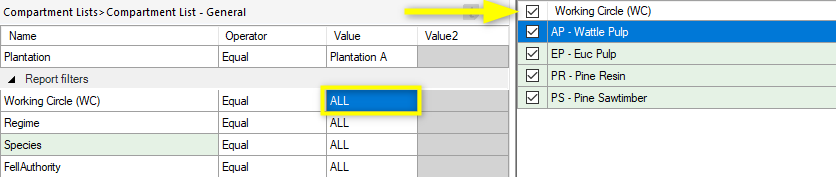
If only some of the options are selected, then the options will show in the value section. In case there are many options selected and the box is too small, hover the mouse over the box to reveal all the selected options as indicated below.
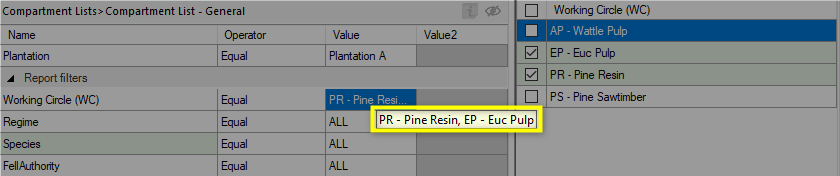
3. Additional Features¶
The panel positioned below the parameters provides some additional features, including exporting, deleting, duplicating and saving reports, as well as viewing and adding notes to a specific report.
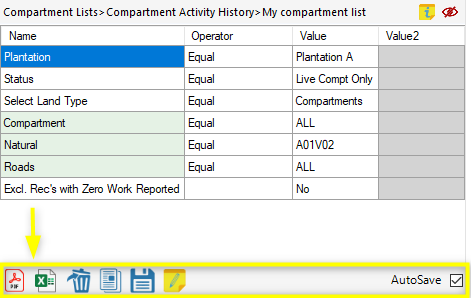
Generate a report in PDF or Excel format.¶

Delete a Report.¶

You can only delete reports that you have saved. The existing reports in PM cannot be deleted.
Duplicate a Report with custom parameters.¶

You can also make further changes to your new child report and click on the save icon on the right-hand side of the duplicate report button.
Save any changes made to a Report.¶


You can enable the AutoSave function to save any changes made to a report automatically.
View or add user notes¶
Users viewing reports can add or view additional notes for each report duplicate. To add a note, click on the View/Edit note icon and type the note in the yellow box indicated below:

Hide and unhide parameters¶
To hide a parameter, right-click on the parameter and choose the “Hide parameter” option. Once a parameter is hidden, it will be temporary removed from the list. Hiding some parameters is useful if the list of parameters gets too long, which will avoid possible confusion and improve readability.
Note: The hide and unhide feature is only applicable to a duplicated report.
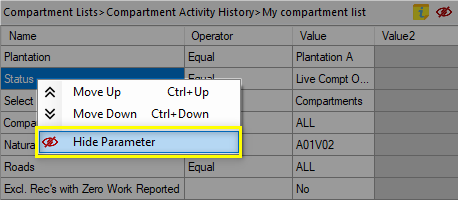
Hidden parameters can be viewed by clicking on the “Eye” icon indicated in the image below. The hidden parameters will be shown in grey italics.
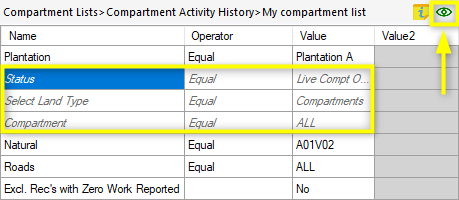
To unhide a parameter, right-click on the hidden parameter and select “Unhide parameter”.